From the Teams download page, under Mac, click Download. Double click the PKG file. Follow the installation wizard to complete the installation. Teams will be installed to /Applications folder. It is a machine-wide installation. This Microsoft office for mac 2011 is only compatible with Mac OS X 10.5.8 users or for the more the 10.5.8 version. Below this version of the mac os, it won’t support to install this Microsoft to install or for the further use this Microsoft version was released on 22nd day of the month of September in the year of 2010.
- Download Microsoft Teams App For Mac
- Download Microsoft Teams For Mac Os X
- Microsoft Teams Download Mac Os X 10.7.5
- Microsoft Teams Mac Os Download
- Microsoft Teams Mac Os Download
- Microsoft Teams Os X
The Microsoft Teams Toolkit enables you to create custom Teams apps directly within the Visual Studio Code environment. The toolkit guides you through the process and provides everything you need to build, debug, and launch your Teams app.
Installing the Teams Toolkit
The Microsoft Teams Toolkit for Visual Studio Code is available for download from the Visual Studio Marketplace or directly as an extension within Visual Studio Code.
Tip
After installation, you should see the Teams Toolkit in the Visual Studio Code activity bar. If not, right-click within the activity bar and select Microsoft Teams to pin the toolkit for easy access.
Using the toolkit
Set up a new Teams project
Download Microsoft Teams App For Mac
- Create a workspace/folder for your project in your local environment.
- In Visual Studio Code, select the Teams icon from the activity bar on the left side of the window.
- Select Open the Microsoft Teams Toolkit from the command menu.
- Select Create a new Teams app from the command menu.
- When prompted, enter the name of the workspace . This will be used as both the name of the folder where your project will reside, and the default name of your app.
- Press Enter and you will arrive at the Add capabilities screen configure the properties for your new app.
- Select the Finish button to complete the configuration process.
Import an existing Teams app project
- In Visual Studio Code, select the Teams icon from the activity bar on the left side of the window.
- Select Import app package from the command menu.
- Choose your existing Teams app package zip file.
- Choose the Select publishing package button. The configuration tab of the toolkit should now be populated with your app's details.
- In Visual Studio Code, select File -> Add Folder to Workspace to add your source code directory to the Visual Studio Code workspace.
Configure your app
At its core, the Teams app embraces three components:
- The Microsoft Teams client (web, desktop or mobile) where users interact with your app.
- A server that responds to requests for content that will be displayed in Teams, e.g., HTML tab content or a bot adaptive card .
- A Teams app package consisting of three files:
- The manifest.json
- A color icon for your app to display in the public or organization app catalog
- An outline icon for display on the Teams activity bar.
When an app is installed, the Teams client parses the manifest file to determine needed information like the name of your app and the URL where the services are located.
- To configure your app, navigate to the Microsoft Teams Toolkit tab in Visual Studio Code.
- Select Edit app package to view the App details page.
- Editing the fields in the App details page updates the contents of the manifest.json file that will ultimately ship as part of the app package. Learn more
Package your app
Download Microsoft Teams For Mac Os X
Modifying your the app details page or updating the manifest, or .env files in your app's .publish folder will automatically generate your Development.zip file. You'll need to include two icons in that same folder.
Install and run your app locally
Refer to the *Build and Run content in your project homepage for detailed instructions for packaging and testing your app. In general, you need to install your app's server, get it running, then setup a tunneling solution so that Teams can access content running from localhost.
Add a trusted certificate for localhost
If you wish to debug your tab based app on localhost using https, you will need to add a certificate for localhost to Trusted Root Certification Authorities catalog. You only need to complete this step once per machine.
Create and install a trusted certificate:
Build and run your app
- Follow the instuctions in the Build and Run section of your project Readme so that it's being served from https://localhost:3000/tab. Generally, this will involve executing
npm installthennpm start - Navigate to https://localhost:3000/tab from Google Chrome or Edge Chromium.
- Follow the instuctions in the Build and Run section of your project Readme so that it's being served from https://localhost:3000/tab. Generally, this will involve executing
Acquire the SSL certificate:
- Open the Chrome Developer Tools window (
ctrl + shift + i/cmd + option + i). - Click on the
Securitytab - Click on
View certificateand you’ll have the option to download the certificate — either by dragging it to your desktop in OS X, or by clicking on theDetailstab in Windows and clickingCopy to File… - Name the file <anything>.cer and save it to a folder that doesn't require admin consent to perform a write action.
- Open the Chrome Developer Tools window (
Install the certificate on Windows
- Choose the
DER encoded binary X.509 (.CER)option (the first one) and save it. - Double click on the certificate and install it.
- Choose
Local Machine - Select
Place all certificates in the following store - Choose
Trusted Root Certification Authorities - Confirm your installation
- Choose the
Install the certificate Mac OS X
- On OS X, open the Keychain Access utility and select
Systemfrom the menu on the left. Click the lock icon to enable changes. - Click the plus button near the bottom to add a new certificate, and select the
localhost.cerfile you dragged to the desktop. ClickAlways Trustin the dialog that appears. - After adding the certificate to the system keychain, double-click the certificate and expand the
Trustsection of the certificate details. SelectAlways Trustfor every option.
- On OS X, open the Keychain Access utility and select
Important
If you receive a security certificate warning, navigate to https://localhost:3000/tab. If the site is still not trusted, reboot your machine and localhost should be accepted as trusted.
Run your app in Teams
- Prerequisites:
- Navigate to the activity bar on the left side of the Visual Studio Code window.
- Select the Run icon to display the Run and Debug view.
- You can also use the keyboard shortcut
Ctrl+Shift+D.
Validate your app
The Validate page allows you to check your app package before submitting your app to AppSource. Simply upload the manifest package and the validation tool will check your app against all manifest related test cases. For each failed tests, the description provides a documentation link to help you fix the error. For the tests that are hard to automate, the Preliminary checklist details 7 of the most common failed test cases as well as link to a complete submission checklist.

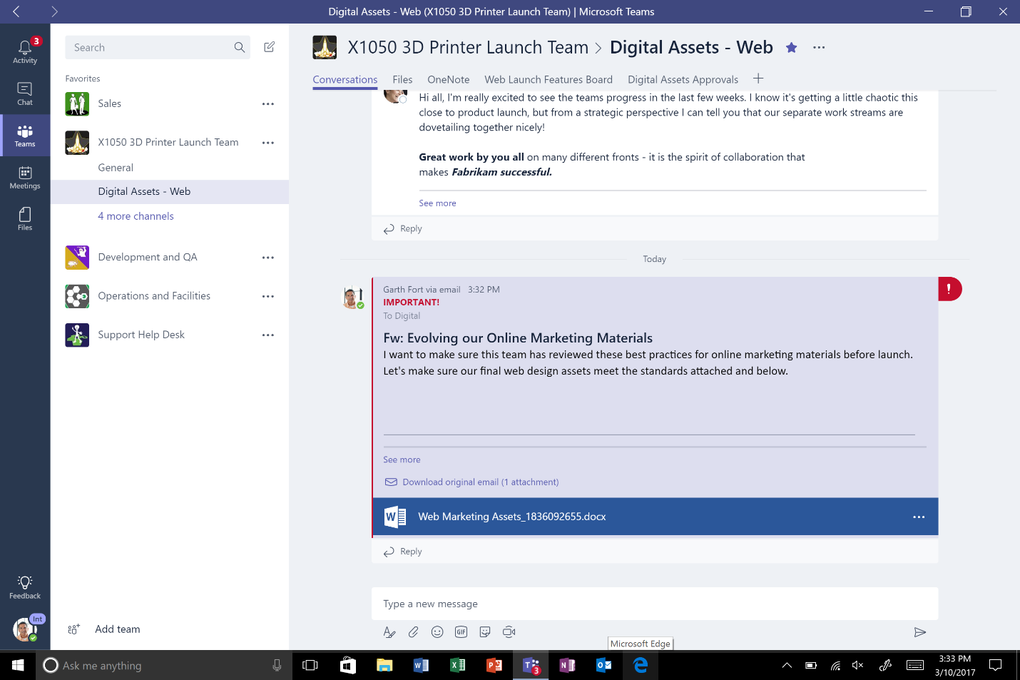
Publish your app to Teams
On your project home page, you can upload your app to a team, submit your app to your company custom app store for users in your organization, or submit your app to App Source for all Teams users. Your IT admin will review these submissions. You can return to the Publish page to check on your submission status and learn if your app was approved or rejected by your IT admin. This is also where you'll come to submit updates to your app or cancel any currently active submissions.
Skip to end of metadataGo to start of metadataAbout this issue
- The Teams Meeting button will only appear in the Outlook for Mac ribbon if Outlook is running Production Build 16.20 and later.
- Your email account in Outlook for Mac needs to use the standard Office 365 authentication where your email account username is in the format of username@uwaterloo.ca based on your WatIAM username.
- Office for Mac may need to be switched from a Volume License to an Office 365 Subscription License.
- Note, changing Outlook for MS-Office for Mac to use an Office 365 Subscription License can impact other personal or generic email accounts set up in Outlook. You may need to remove and then add back all additional email accounts in Outlook.
- Before proceeding:
- Be sure that all email is either hosted on a server, in the cloud or exported into a file. All items in a deleted account will be removed from Outlook on your computer.
- Confirm that you have the password for each account.
- Launch Outlook for Mac, wait for an update prompt and be patient to allow your O365 calendar to sync.
Check version of Outlook
The Teams Meeting button will only appear in the Outlook for Mac ribbon if Outlook is running Production Build 16.20 and later.
- Open or switch to Outlook for Mac.
Check the version of Outlook by clicking on 'Outlook' on the menu bar (towards the upper-left corner of your display), then click 'About Outlook' from the drop-down menu list.
- An 'About Outlook' window will open that will display the version of Microsoft Outlooks for Mac.
- To update Outlook; click “Help” on the menu bar, then click “Check For Updates” from the drop-down menu list.
- Your email account in Outlook for Mac needs to use the standard Office 365 authentication where your email account username is in the format of 'username@uwaterloo.ca' based on your WatIAM username.
Check authentication details
Your email account in Outlook for Mac needs to use the standard Office 365 authentication where your email account username is in the format of “username@uwaterloo.ca” based on your WatIAM username.
- Open or switch to Outlook for Mac.
- Click “Tools” on the menu bar, then click “Accounts…” from the drop-down menu list.
- Your @uwaterloo email account needs to be selected in the left account list.
- Confirm (or edit) the “User name” field at the right side of the window is showing your @uwaterloo WatIAM username for your email authentication address.
- Closing the Accounts window will save any changes.
Check license
Office for Mac may need to be switched from a Volume License to an Office 365 Subscription License
- Note: changing Outlook for MS-Office for Mac to use an Office 365 Subscription License can impact other personal or generic email accounts set up in Outlook. You may need to remove and then add back all additional email accounts in Outlook.
- Before proceeding:
- Be sure that all email is either hosted on a server, in the cloud or exported into a file. All items in a deleted account will be removed from Outlook on your computer.
- Confirm that you have the password for each account.
The tool will remove Office 2016 and Office 2019 licenses from the machine. You may want to create a full Time Machine backup of your system prior to removing the license as Office 2016 requires advanced skills to re-install after making this change unless you perform a full OS re-install. When you remove the license if you don’t have a backup for a personal system you may need to purchase a new license if you graduate or leave the University.
- You will need to visit this Microsoft site: https://support.office.com/en-us/article/how-to-remove-office-license-files-on-a-mac-b032c0f6-a431-4dad-83a9-6b727c03b193
- QUIT all Office apps and then follow the steps to download and run the license removal tool.
- Open/double-click the .pkg file from your Mac's “Downloads” folder.
- Click the “Continue” button at lower-right and follow the prompts in the setup wizard.
- Click the “Install” button at the lower-right. You may need to enter your Mac's local admin account password at an authorization prompt.
- After the tool successfully removes licenses, select Close.
- Eject the “Microsoft_Office_License_Removal” and drag the file from Finder > Downloads to the Trash
Activate the email account associated with Office for Mac license
Microsoft Teams Download Mac Os X 10.7.5
Launch any Office app and sign in to activate with the email account associated with your Office for Mac license.
Microsoft Teams Mac Os Download
- Launch one of the Microsoft Office apps
- Use the standard Office 365 authentication where your email account username is in the format of “username@uwaterloo.ca” based on your WatIAM username
- Then click the “Next” button.
- You may need to edit the account name field replacing “%2540” with the “@” symbol, then click the “Next” button again.
- Click “Work or school account” if you are given an option.
- Type in your password at the University of Waterloo branded authentication window.
- If your account has 2FA enabled you will be prompted to select an option: [Send Me a Push, Call Me, or Enter a Passcode].”
- Click the “Start Using Word” [or Office app name] button.
Launch Outlook for Mac
Launch Outlook for Mac, wait for an update prompt and be patient to allow your O365 calendar to sync.
- After you have updated Outlook to use your Office 365 license by completing either part B or C (or both) it will take about 15 minutes with Outlook running before you will have a pop-up window prompting you that a restart of Outlook is required.
- Click “Restart Outlook” when you are ready.
- Be patient. Your Outlook calendar will resync in the background now that it is tied to your Office 365 account. The calendar sync may take 1 hour or more if you have a lot of items.
- Click on the Calendar icon near the bottom-left of the Outlook window to view your calendar.
- Click the “Meeting” button on the ribbon.
- The “Teams Meeting” button should now be available on the ribbon.
You can now create Teams meetings from your Outlook for Mac calendar.
Related articles
Microsoft Teams Mac Os Download
Need Help?
Microsoft Teams Os X
Contact the IST Service Desk at helpdesk@uwaterloo.ca or 519-888-4567 ext. 44357.
